Add MCoC Sermon to Get Munch
1. Navigate to https://app.getmunch.com/login..
2. Click the “Email Address” field.
3. Enter chris@pearlcitymedia.com
4. Password: GoBlue79!
5. Click “Sign In”
6. Create new project
7. Click “Tiktok”
8. Click “Facebook”
9. Click “Next”
10. Switch to tab with YouTube Channel and copy the video URL of the video to be processed into clips
11. Switch to tab “Munch”
12. Click the “youtube.com/watch?v=IxGvm6btP1A&…” field.
13. Paste the URL of the video to be processed into URL field
14. Click “Process Specific Timeframe”
15. Switch back to YouTube tab
16. Scrub through the video to identify the time when the minister starts speaking. Usually around 30 minutes into the video.
17. Switch to tab “Munch”
18. Click the “Start” field.
19. Enter the time the minister starts speaking.
20. Switch to YouTube Tab
21. Identify the time the minister stops his sermon. Usually about 40 minutes after he starts.
22. Switch to tab “Munch”
23. Enter time he ends his sermon.
24. Click “Next”
25. Click on MCOC 2
26. Click “Next”
27. Click the “My awesome project” field.
28. Switch to tab YouTube Tab
29. Copy video name
30. Switch to tab “Munch”
31. Click the “My awesome project” field.
32. Paste video name into project name field
33. Click “Describe your video…”
34. Click “Lecture”
35. Click “None”
36. Click “Muscatine Church of Christ”
37. Click “Munch It!”

















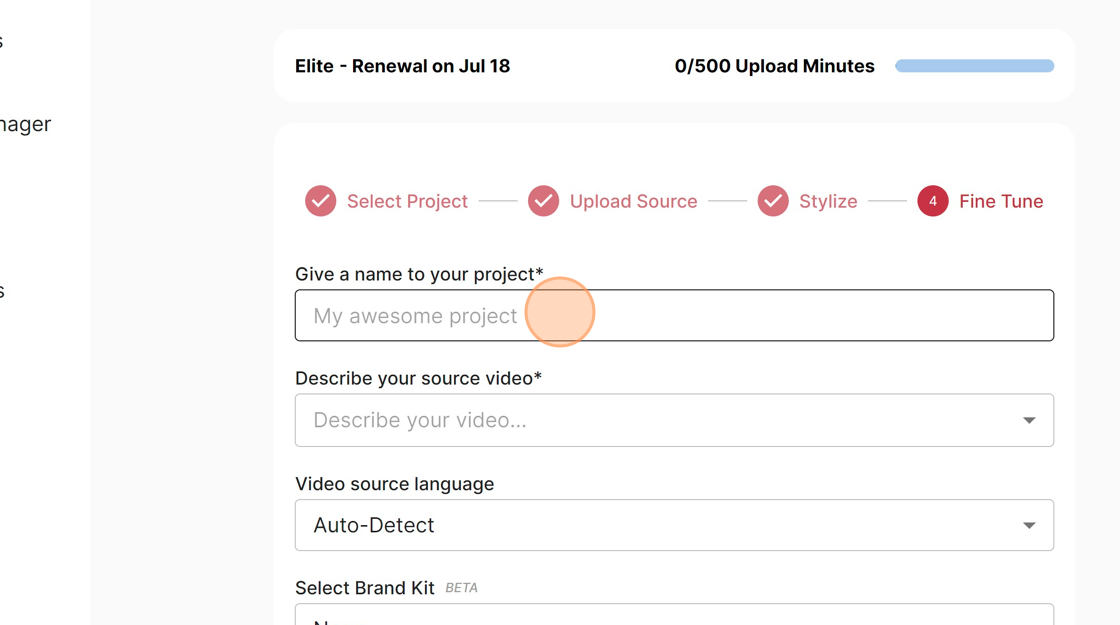







Recent Comments